3.管理者メニュー 環境設定
3.4. ジオフェンスの管理
ジオフェンスメニューでは、デバイス/アセットの進入・退出を検知するエリア情報の設定を新規登録・編集・削除することができます。
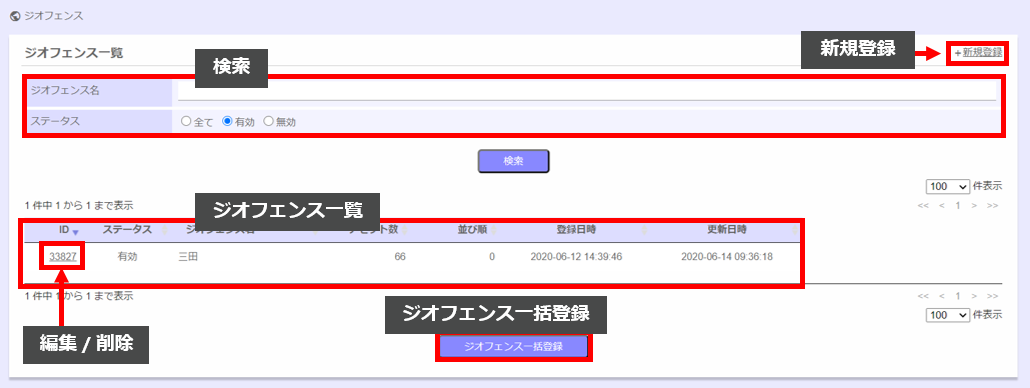
【検索】
| 項目 | 説明 |
|---|---|
| ジオフェンス名 | 入力した「ジオフェンス名」を含む情報をフィルタして表示します。 |
| ステータス | 選択したステータスを持つ情報をフィルタして表示します。 |
【ジオフェンス一覧】
| 項目 | 説明 |
|---|---|
| ID | ジオフェンス設定のシステム管理IDを表示します。クリックすると、対象ジオフェンス設定の編集メニューに遷移します。 |
| ステータス | 設定のステータス情報を表示します。 |
| ジオフェンス名 | 設定したジオフェンス名を表示します。 |
| アセット数 | ジオフェンスに進入中のデバイス/アセット件数を表示します。 |
| 並び順 | 設定した並び順を表示します。 |
| 登録日時 | 設定の新規登録日時を「YYYY-MM-DD hh:mm:ss」形式で表示します。 |
| 更新日時 | 設定の最終更新日時を「YYYY-MM-DD hh:mm:ss」形式で表示します。 |
【操作一覧】
| 項目 | 説明 |
|---|---|
| 新規登録 | ジオフェンス設定の新規登録メニューを開きます。 |
| 編集 / 削除 | ジオフェンスの編集メニューを開きます。編集メニューでは、設定の変更や削除を行うことができます。 |
| ジオフェンス一括登録 | CSVファイルのアップロードにより、ジオフェンス設定の一括登録を行います。(円固定) |
3.4.1. ジオフェンスの新規登録
ジオフェンスの新規登録の手順を以下に示します。
手順
① メニュー上部の「新規登録」リンクをクリックします。

② 必要の項目を入力し、ジオフェンスをマップ上に設定した後、「登録」ボタンをクリックします。 設定するジオフェンスの形に合わせてマップ画面左側のポリゴン、スクエア、円を使い分けてください。下記に各区切り方でのジオフェンスの作成とジオフェンスの修正・保存方法を示します。
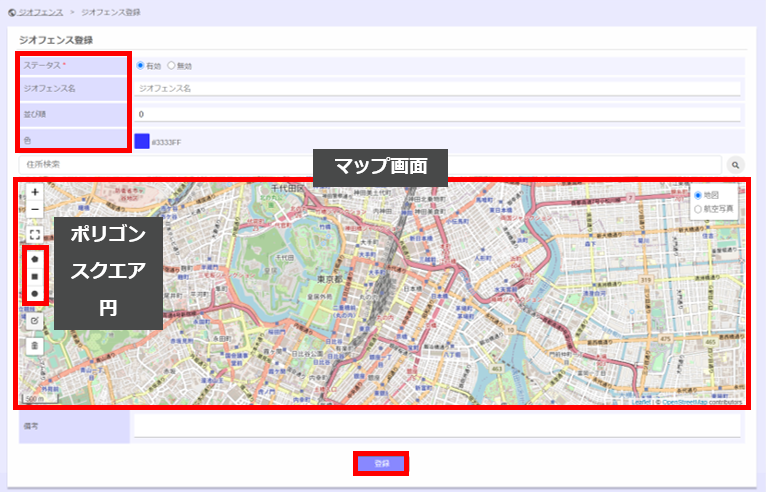
②-1 ポリゴンを選択した場合
マップ上で最初にクリックした地点が「始点」となります。その後にクリックした地点は、ポリゴンの頂点となります。ポリゴンを調整する際には「Delete last point」で直前の頂点を削除するか、頂点をドラッグして範囲を変更できます。ジオフェンスを区切った後、再度「始点」をクリックするか、マップ画面左側の「Finish」をクリックすると、ポリゴンの範囲が確定します。
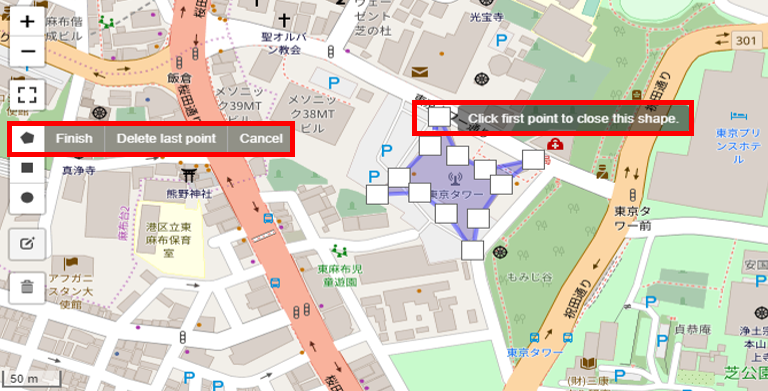
②-2 スクエアを選択した場合
マップ上で最初にクリックした地点がスクエアの「始点」になります。クリックした状態でマウスをドラッグすると、スクエアの範囲を調整できます。クリックを離すとスクエアの範囲が確定します。
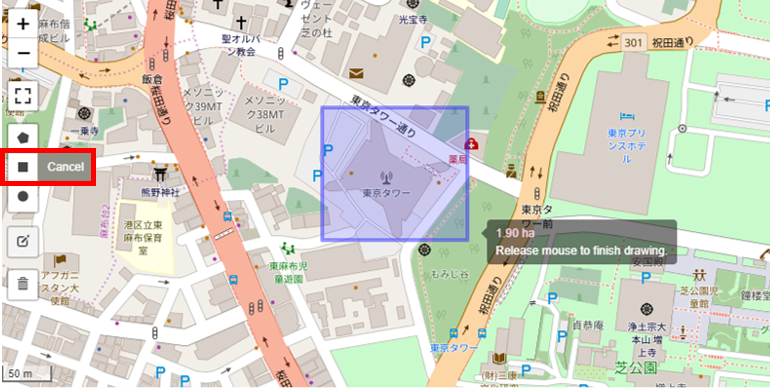
②-3 円を選択した場合
マップ上で最初にクリックした地点が円の「中心」となります。クリックした状態でマウスを動かすと円の範囲が調整できます。マウスのボタンを離すと円の範囲が確定します。
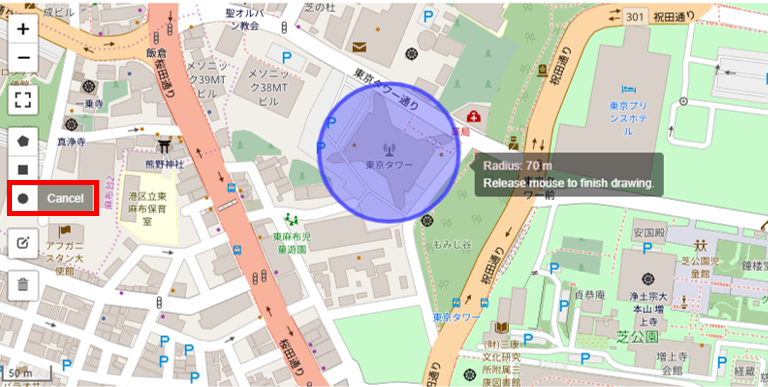
②-4 ジオフェンスの修正と削除
一度確定したジオフェンスを修正したい場合は、マップ画面左側の「Edit layers」をクリックすると、円の中心点やジオフェンスの範囲・ポリゴンの頂点が変更できます。その後、「Save」をクリックすると、編集内容が保存されます。編集をキャンセルする場合には「Cancel」、ジオフェンスを削除したい場合には「Remove All Polygons」をクリックします。
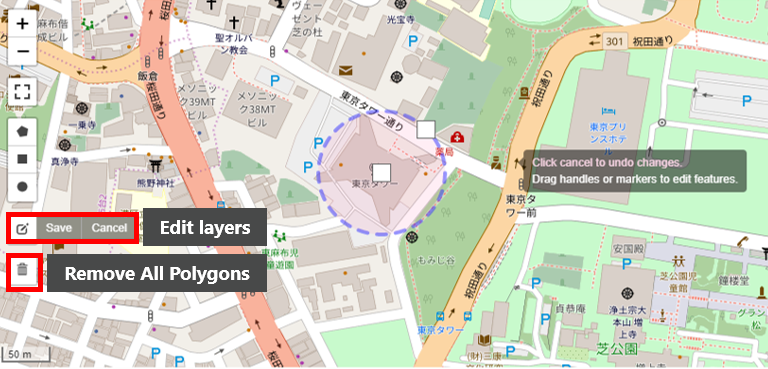
【ジオフェンス登録項目】
| 項目 | 説明 |
|---|---|
| ステータス | 本設定の有効性を選択します。「有効」で設定した場合、本ジオフェンス設定はジオフェンス入出判定やアラート判定の対象となります。 |
| ジオフェンス名 | 本設定名称を入力します。 |
| 並び順 | ジオフェンスを一覧表示する際の、本設定の並び順を数値で入力します。 |
| 色 | 本設定を表示する際の色を、カラーコードで指定します。 |
| エリア設定 |
ジオフェンスのエリア設定を、マップ上に描画して設定します。設定の詳細については前項をご参照ください。 「住所検索」メニューを利用いただくと、入力した住所情報から座標情報を取得し、マップ上に表示します。 ※「住所検索」はGoogle APIを使っているため、位置情報のずれが発生する可能性があります。建物名にて検索する場合、「<建物名>, <住所>」の形式で検索してください。 |
| 備考 | 設定の備考情報を入力します。 |
③ 登録が完了すると、ジオフェンス一覧画面に遷移され、「データの登録に成功しました。」のメッセージが表示されます。
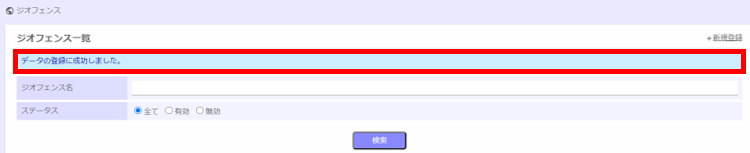
結果の確認
① 登録したジオフェンスは、ユーザーメニューの「アセットマップ」上に表示されます。
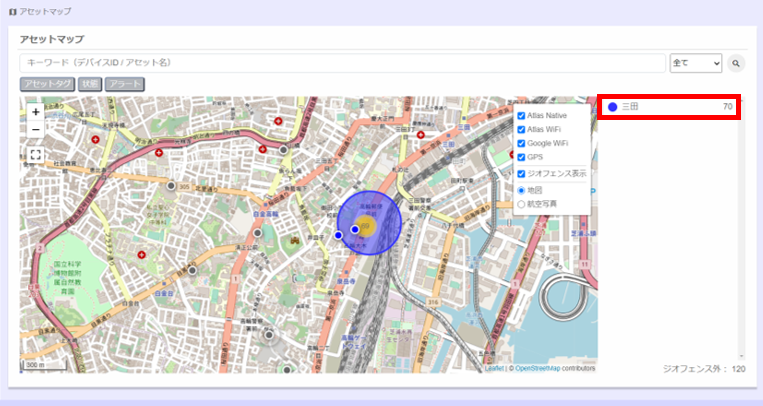
3.4.2. ジオフェンスの編集
登録したジオフェンスの編集の手順を以下に示します。
手順
① ジオフェンス一覧画面より、該当ジオフェンスの「ID」をクリックします。
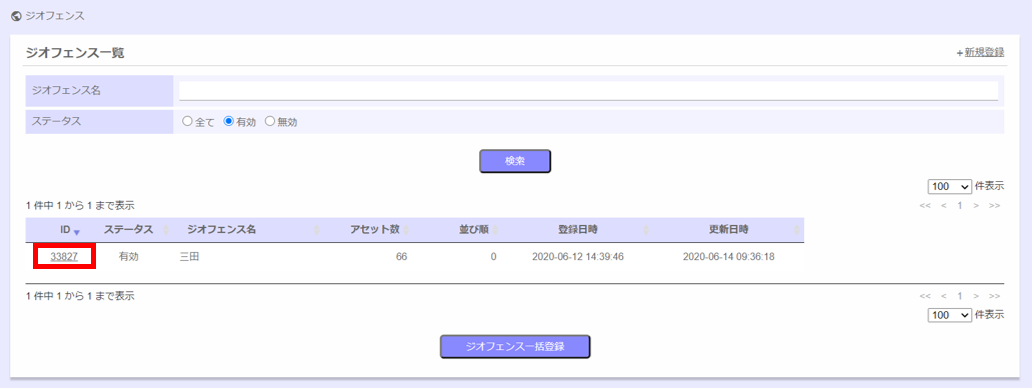
② 必要事項を修正し、「登録」ボタンをクリックします。
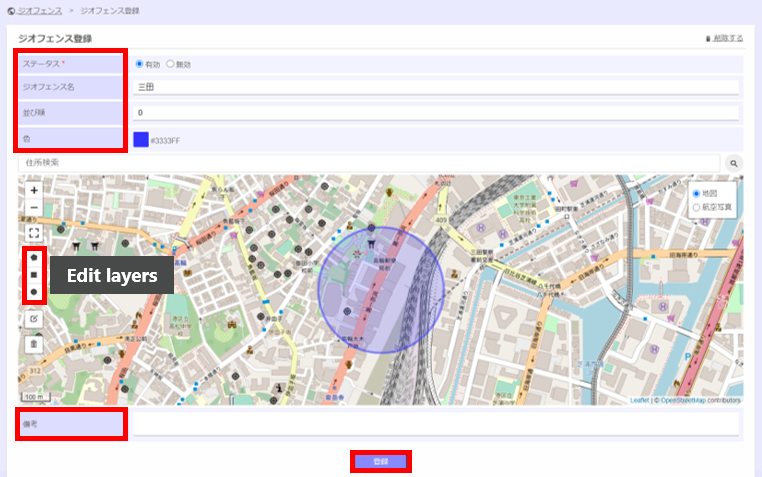
③ 登録が完了すると、「データの更新に成功しました。」のメッセージが表示されます。

3.4.3. ジオフェンスの削除
登録したジオフェンスの削除の手順を以下に示します。
手順
① ジオフェンス一覧画面より、該当ジオフェンス「ID」を選択します。
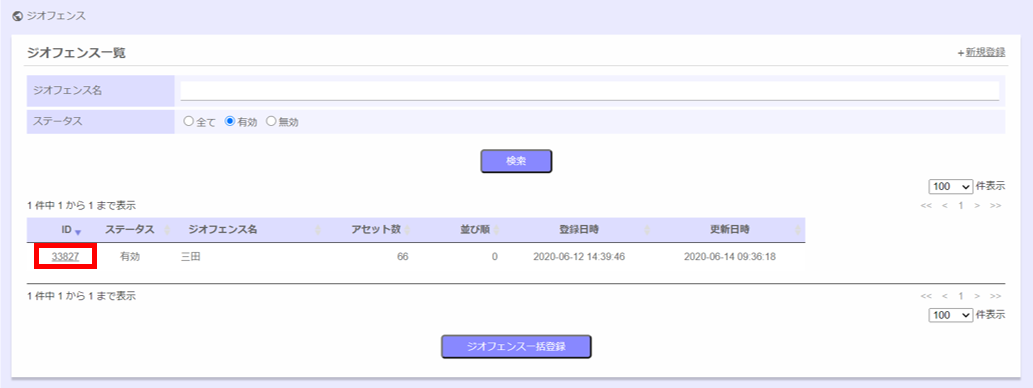
② 画面上部の「削除する」リンクをクリックします。

③ 削除が完了すると、「データの削除に成功しました。」のメッセージが表示されます。

3.4.4. ジオフェンス一括登録
「ジオフェンス一括登録」メニューでは、CSVファイルをアップロードすることで、ジオフェンス設定の一括登録を行うことができます。
※ジオフェンス形式は「円」のみ。
円の中心座標の指定について、「座標指定」と「住所指定」の2メニューから選択することができます。
【ファイル形式】
| 項目 | 説明 |
|---|---|
| 文字コード | 環境設定機能の「データ入力文字コード」設定値 (「4.4 環境設定について」章を参照) |
| 区切り文字 | カンマ(‚ ) |
| 囲み文字 | ダブルクォーテーション(") |
| ヘッダー | あり |
【データ項目】(住所を使用する場合)
| 項目 | 必須 | 型 | 備考 |
|---|---|---|---|
| geofenceName | - | 文字列 | ジオフェンスの設定名称 |
| address | 〇 | 文字列 | ジオフェンスの中心座標に指定する住所情報 |
| radius | 〇 | 半角英数字 | ジオフェンスの半径 |
【データ項目】(緯度経度を使用する場合)
| 項目 | 必須 | 型 | 備考 |
|---|---|---|---|
| geofenceName | - | 文字列 | ジオフェンス名を示す |
| lat | 〇 | 半角数字 | ジオフェンスの中心の緯度を示す 値の範囲(-90 < 緯度 < 90) |
| lng | 〇 | 半角数字 | ジオフェンスの中心の経度を示す 値の範囲(-180 < 経度 < 180) |
| radius | 〇 | 半角数字 | ジオフェンスの半径 |
手順
① ジオフェンス一覧画面より、画面最下層までスクロールアップし「ジオフェンス一括登録」ボタンをクリックします。
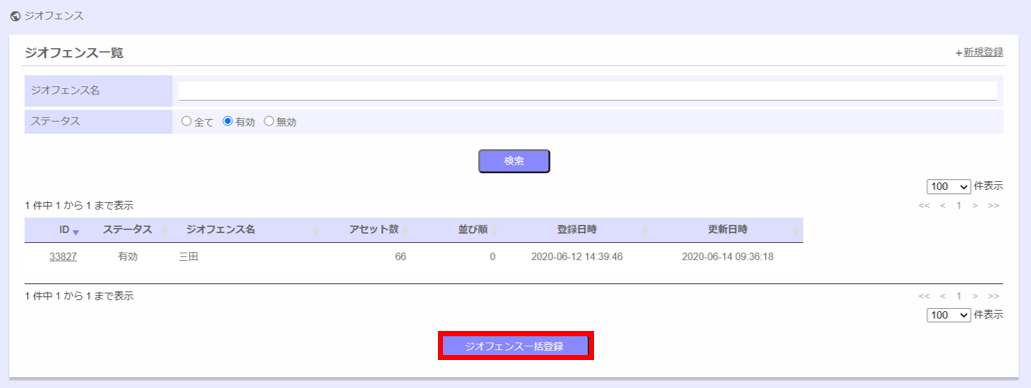
② CSVファイルを選択しアップロードします。
※「ファイルアップロードの方法はこちら」をクリックすると、CSVファイルのファイル形式やデータ項目を確認できます。
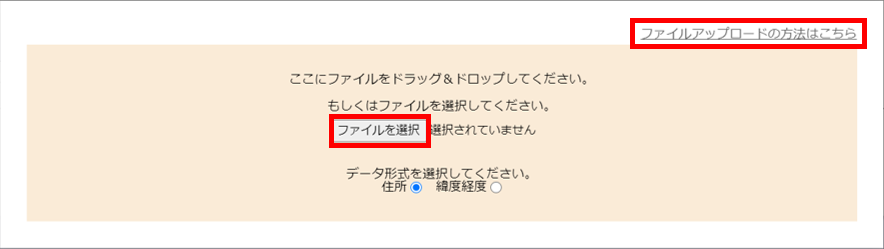
③ CSVファイルがアップロードされると、「処理が完了しました。」というメッセージが表示されます。
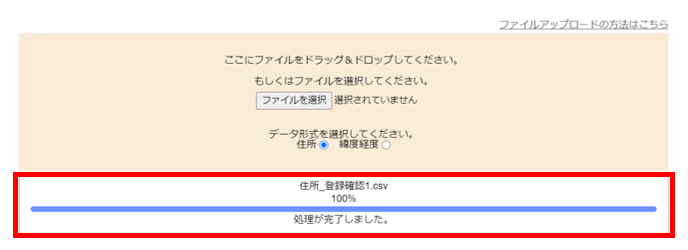
- warning 1回の登録で設定できるデータ件数は最大300件となります。そのため、300件を超えるデータを持つファイルをアップロードした場合はエラーになります。300件を超えるデータ登録を行う場合、ファイルを300件毎に分けて複数回登録してください。
3.4.5. ジオフェンス設定の設定上限について
システムに登録できるジオフェンス設定件数は、以下の通りアクティブデバイス台数によって決定します。ジオフェンス設定件数が上限に達している場合、ジオフェンスの新規登録を行うことはできません。
ただし、登録済みジオフェンス設定の編集、削除の操作は可能です。
info アクティブデバイス台数は、サービス管理メニューの「アクティブデバイス数」よりご参照ください。
【登録件数について】
| デバイス台数 | ジオフェンス登録件数 | 備考 |
|---|---|---|
| 300以下 | 30 | 無し |
| 301以上 | アクティブデバイス台数に対して10% | 小数点は繰り上げます。 |
|
例) アクティブデバイスが356台の場合 ジオフェンス上限値は「356 * 10% = 35.6 ≒ 36」となり、「36」で適用されます。 |
||