3.管理者メニュー 環境設定
3.2. アセットタグの管理
アセットタグは、{productName}で管理するアセットにタグを付与することで、アセットをグループ管理することができます。
アセットタグメニューでは、アセットタグの登録、編集、削除の操作や、登録内容の一覧確認を行うことができます。
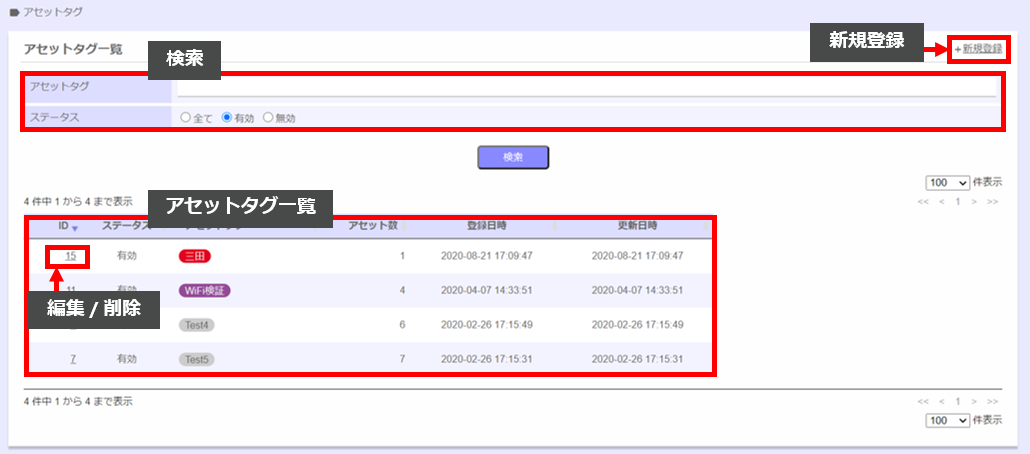
【検索】
| 項目 | 説明 |
|---|---|
| アセットタグ | 入力した「アセットタグ(設定名称)」を含む情報をフィルタして表示します。 |
| ステータス | 選択したステータスを持つ情報をフィルタして表示します。 |
【アセットタグ一覧】
| 項目 | 説明 |
|---|---|
| ID | 登録データのシステム管理IDを表示します。 |
| アセットタグ | 設定した名称とスタイルを表示します。 |
| アセット数 | アセットタグが適用されているアセット件数を表示します。 |
| 登録日時 | 設定の新規登録日時を「YYYY-MM-DD hh:mm:ss」形式で表示します。 |
| 更新日時 | 設定の最終更新日時を「YYYY-MM-DD hh:mm:ss」形式で表示します。 |
3.2.1. アセットアグの新規登録
アセットタグの新規登録の手順を以下示します。
手順
① アセットタグ一覧画面の上部より、「新規登録」リンクをクリックし、新規登録画面を開きます。
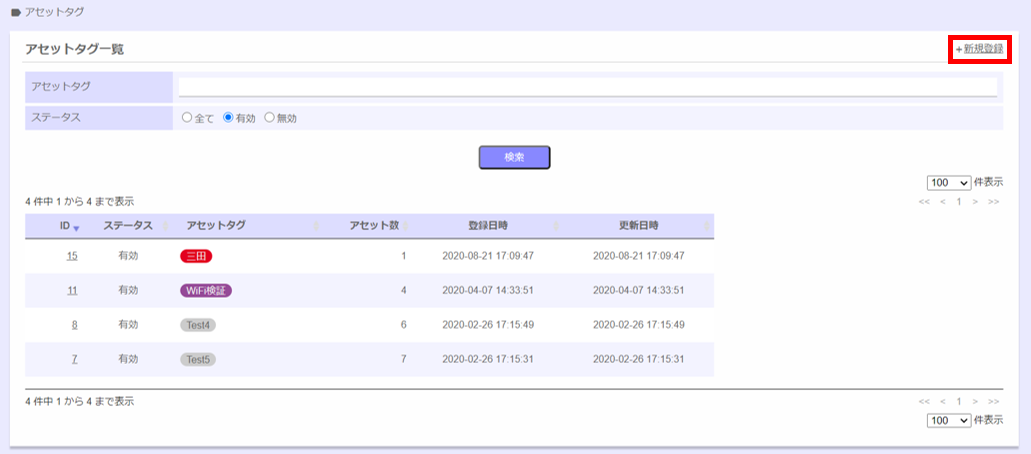
② 各項目を入力後、「登録」ボタンをクリックします。項目の詳細は、以下の表の通りです。
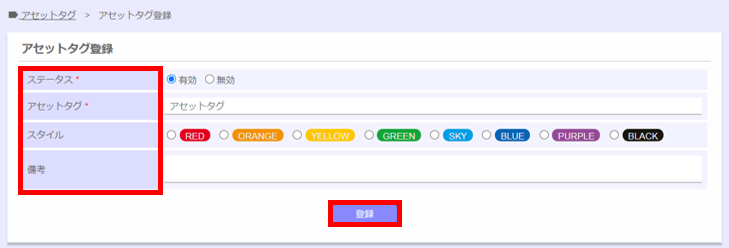
【アセットタグ登録項目】
| 項目 | 説明 |
|---|---|
| ステータス |
本設定の有効性を選択します。 「有効」で設定された場合に、各ユーザーメニューに本設定が表示されます。 |
| アセットタグ | 本設定の名称を入力します。 |
| スタイル |
本設定の色を選択します。 アセットタグを画面表示する際、選択した色で表示されます。 |
| 備考 | 設定の備考情報を入力します。 |
③ 登録が完了すると、アセットタグ一覧画面に遷移され、画面上に「データの登録に成功しました。」のメッセージが表示されます。
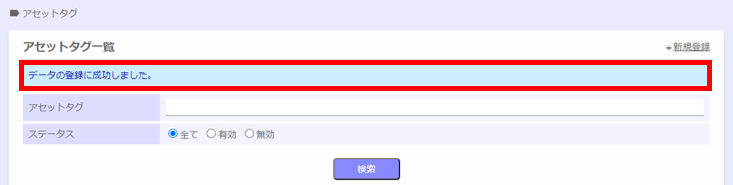
3.2.2. アセットタグの編集
アセットタグの編集の手順を以下に示します。
※ アセットタグを編集すると、該当アセットタグと紐づけたすべてのデバイス/アセットのアセットタグ情報も更新されます。
手順
① アセットタグ一覧画面より、該当設定の「ID」をクリックします。
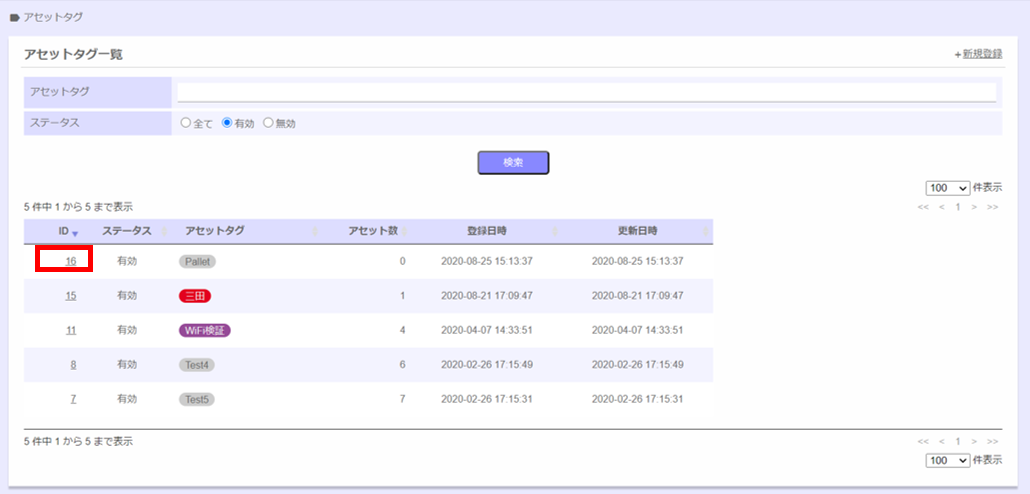
② 編集する項目を入力後、「登録」ボタンをクリックします。
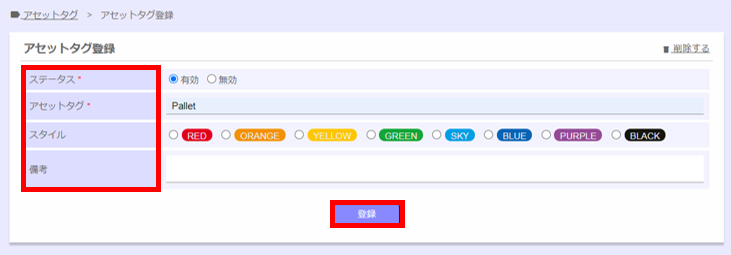
③ 編集が完了すると、アセットタグ一覧画面に遷移され、「データの更新に成功しました。」のメッセージが表示されます。
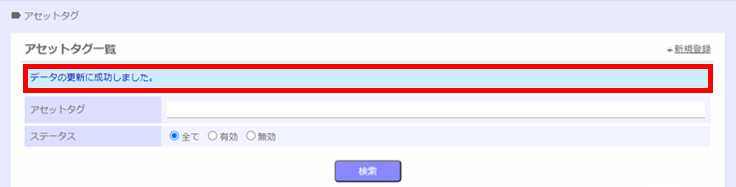
3.2.3. アセットアグの削除
アセットタグの削除の手順を以下に示します。
※ アセットタグがアセットに登録されている場合、対象のアセットタグは、アセットから解除されます。
手順
① アセットタグ画面一覧より、該当設定の「ID」をクリックします。
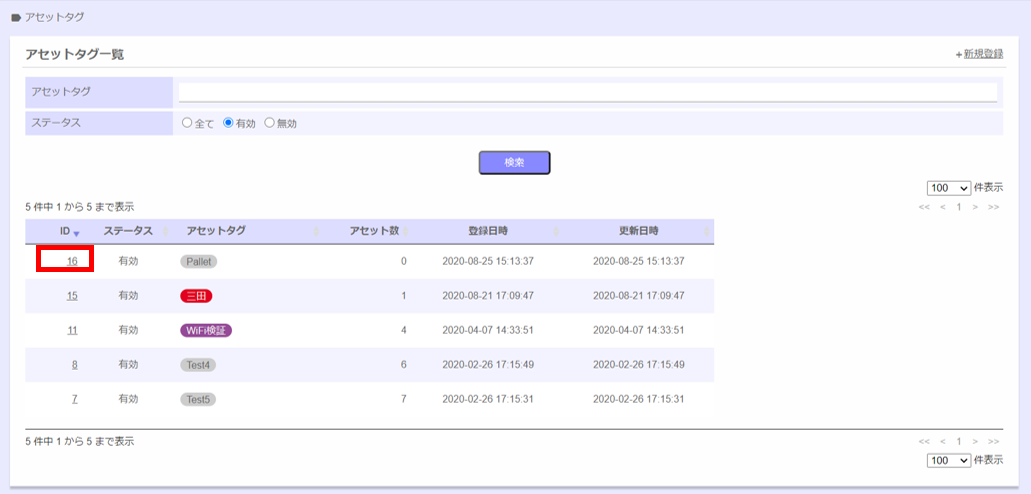
② アセットタグ登録画面上部の「削除する」リンクをクリックします。
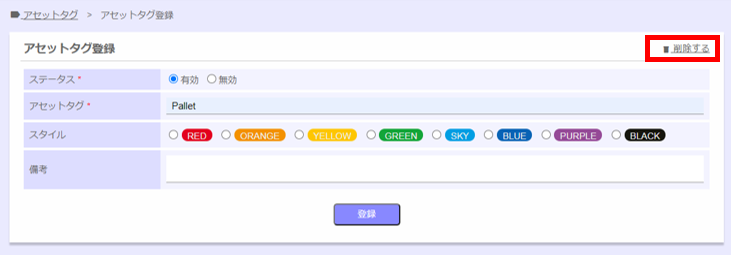
③ 削除が完了すると、アセットタグ一覧画面に遷移され、「データの削除に成功しました。」のメッセージが表示されます。
