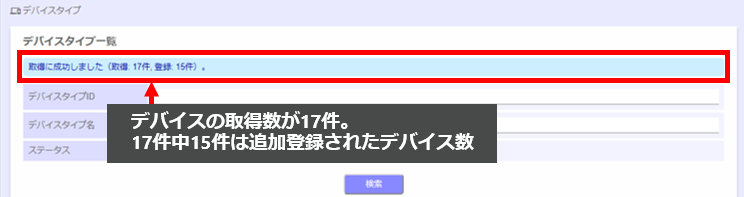3.管理者メニュー 環境設定
3.1. デバイスタイプの管理
デバイスタイプメニューでは、登録されているデバイスタイプ一覧の確認や、Sigfoxクラウドからのデバイスの取り込みを行うことができます。
※ デバイスタイプ設定の追加操作はできないため、追加が必要の場合はサポート窓口、または弊社担当営業までお問い合わせください。
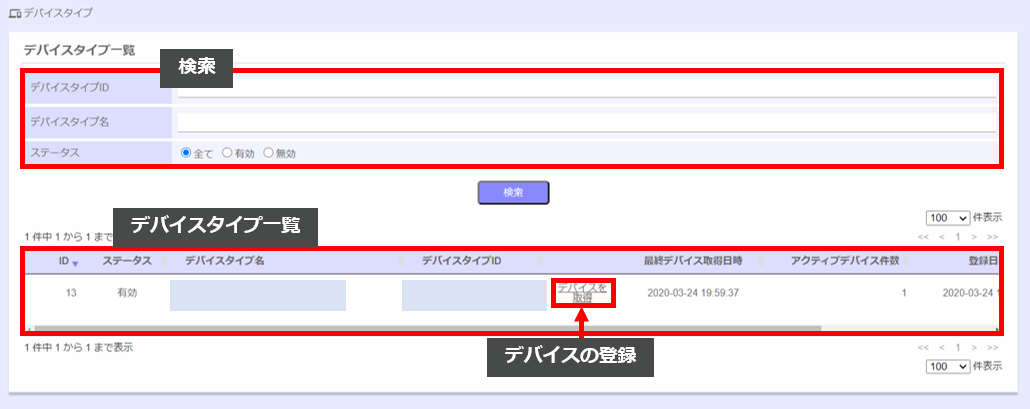
【検索】
| 項目 | 説明 |
|---|---|
| デバイスタイプID | 入力した「デバイスタイプID」を含む情報をフィルタして表示します。 |
| デバイスタイプ名 | 入力した「デバイスタイプ名」を含む情報をフィルタして表示します。 |
| ステータス | 選択したステータスを持つ情報をフィルタして表示します。 |
【デバイスタイプ一覧】
| 項目 | 説明 |
|---|---|
| ID | 登録データのシステム管理IDを表示します。 |
| ステータス | 設定の有効性を表示します。 |
| デバイスタイプ名 |
{productName}上に設定したデバイスタイプ名を表示します。 ※SigfoxクラウドのDeviceType Nameと一致する必要はありません。 |
| デバイスタイプID |
本設定と同期する、SigfoxクラウドのDeviceType IDの値を表示します。 ※SigfoxクラウドのDeviceType Nameと一致する必要はありません。 |
| デバイスを取得 | デバイスタイプIDをキーに、SigfoxクラウドのDeviceTypeからAssociated Devicesを取り込み、{productName}のデバイス/マスタに登録します。 |
| 最終デバイス取得日時 | 「デバイスを取得」を最後に実行した日時を「YYYY-MM-DD hh:mm:ss」形式で表示します。 |
| アクティブデバイス件数 | デバイスタイプに設定されているデバイス/アセット件数を表示します。 |
| 登録日時 | 設定の新規登録日時を「YYYY-MM-DD hh:mm:ss」形式で表示します。 |
| 更新日時 | 設定の最終更新日時を「YYYY-MM-DD hh:mm:ss」形式で表示します。 |
3.1.1. デバイスを取得について
デバイスタイプメニューの「デバイスを取得」を実行すると、SigfoxクラウドのDeviceTypeメニューから、Associated Devicesリストを{productName}のデバイス/アセットに取り込み、登録することができます。
手順
① デバイスタイプ一覧画面より該当デバイスタイプの「デバイスを取得」をクリックします。
※デバイスタイプに登録されているデバイス数によって時間のかかる場合があります。クリック後、そのままの状態でお待ちください。
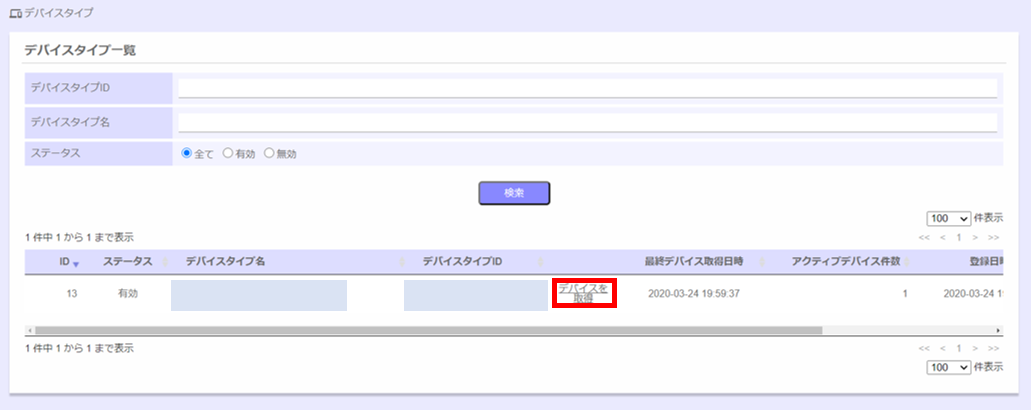
② デバイスの取得が完了すると、「取得に成功しました」のメッセージが画面に表示されます。
「取得」の件数はSigfoxクラウドから参照したデバイス件数を表し、「登録」の件数は{productName}に登録したデバイス件数を表します。